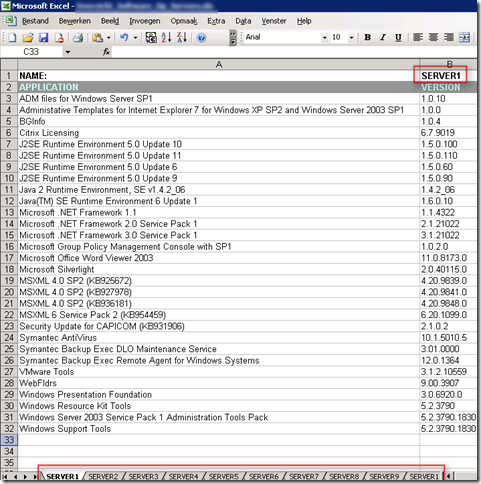So it’s time for a new post with some “traditional” Powershell so no snappins from VMware or Veeam. But first some background info. I am working for a Veeam ProPartner with a Service Provider partner program. in this program Veeam only supplies “temporary licenses” so you have to deal with an expiration date of the license. This also applies to the Veeam NFR licenses for vExperts, VCP, MVP, etc. But how do you get notified when the license is about to expire? Well I don’t know if there is an option for that, maybe in the Enterprise Portal but as far as I know will it only display an error when the license key is expired.
I decided to dive under the hood and tried to find the places where Veeam B&R holds the license information. I couldn’t find the license info with the Veeam Powershell Toolkit. So the next step was to find the info inside the Veeam Backup Database but I couldn’t find it either inside the database. The last step was the right one. The license information is kept inside the Windows registry in the following key:
HKLM\SOFTWARE\VeeaM\Veeam Backup and Replication\license
But the info is saved in a REG_BINARY so it’s harder to extract. But lucky me Tim Dunn wrote a simple one-liner to extract this data. So I added this to my script:
$regBinary = (Get-Item 'HKLM:\SOFTWARE\VeeaM\Veeam Backup and Replication\license').GetValue('Lic1')
$veeamLicInfo = [string]::Join($null, ($regBinary | % { [char][int]$_; }))
The $regBinary variable gets the data from the registry key. The $veeamLicInfo variable converts the $regBinary into human readable lines of text. So now we extracted the license info, we only need write a RegEx to extract the info we need to create a notification e-mail. So take a look at the $pattern variable which will search for:
“EXPIRATION DATE=MM/DD/YYYY”
The $expirationDate variable will execute the RegEx and it saves the first match via [0]. After that the match will be splitted and the the value after the “=” character will be used as the expiration date.
So now we have the expiration date but how do we calculate the remaining days. Well that’s exactly what the code, that fills the $totalDaysLeft variable does.
So here you will find the complete script:
Warning: this script is only tested on Veeam Backup & Replication version 5. So I don’t know if the script will work on version 6 too.
Update: If you want to use the following script with Veeam Backup & Replication v6. You only have to change the $pattern variable to: $pattern = “expiration date\=\d{1,2}\/\d{1,2}\/\d{1,4}“
Update 2: It’s possible to read the version from the executable. So I created an updated version of the script that works with Veeam v5 and Veeam v6.x.
#http://blogs.msdn.com/b/timid/archive/2011/06/17/stupid-tricks-with-reg-binary-registry-data.aspx <- $regBinary trick
#http://stackoverflow.com/questions/622902/powershell-tips-tricks-for-developers <- regex
$returnStateOK = 0
$returnStateWarning = 1
$returnStateCritical = 2
$returnStateUnknown = 3
$veeamExe = Get-Item 'C:\Program Files\Veeam\Backup and Replication\Veeam.Backup.Manager.exe'
$regBinary = (Get-Item 'HKLM:\SOFTWARE\VeeaM\Veeam Backup and Replication\license').GetValue('Lic1')
$veeamLicInfo = [string]::Join($null, ($regBinary | % { [char][int]$_; }))
if($veeamExe.VersionInfo.ProductVersion -match "6"){
$pattern = "Expiration date\=\d{1,2}\/\d{1,2}\/\d{1,4}"
}
else{
$pattern = "EXPIRATION DATE\=\d{1,2}\/\d{1,2}\/\d{1,4}"
}
$expirationDate = [regex]::matches($VeeamLicInfo, $pattern)[0].Value.Split("=")[1]
$totalDaysLeft = ((Get-Date $expirationDate) - (get-date)).Totaldays.toString().split(",")[0]
$totalDaysLeft = [int]$totalDaysLeft
if($totalDaysLeft -gt "14"){
Write-Host "The Veeam License will expire in $($totalDaysLeft) days"
exit $returnStateOK
}
elseif($totalDaysLeft -ge "7"){
Write-Host "The Veeam License will expire in $($totalDaysLeft) days"
exit $returnStateWarning
}
elseif($totalDaysLeft -lt "7"){
Write-Host "The Veeam License will expire in $($totalDaysLeft) days"
exit $returnStateCritical
}
else{
Write-Host "Something went wrong...."
exit $returnStateUnknown
}
You can change the parameters of the Send-MailMessage and schedule a task op your Veeam server to report the total times left before the license will expire.