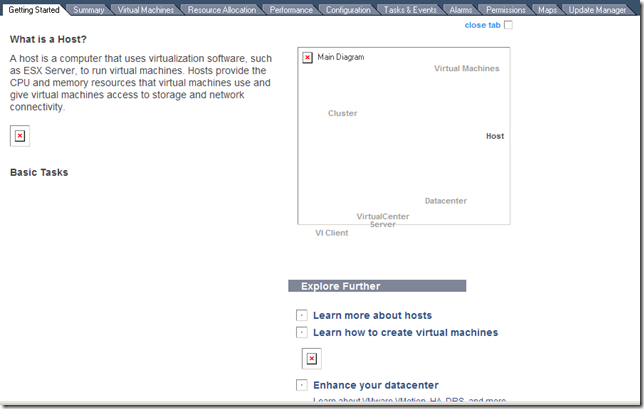Nu de VMware Converter Enterprise is ingebouwd in VirtualCenter 2.5 is er een leuke feature bijgekomen. Je kunt nu een Export doen van een VM die in je VirtualCenter server geregistreerd staat. Hoe dit in zijn werk gaat lees je hier.
Let Op! deze feature kun je alleen gebruiken als de target VM uitstaat.
Sluit de target VM netjes af. Klik rechts op de VM en kies de optie ‘Export…’

De volgende wizard wordt gestart.

In het onderstaande scherm kun je de grootte van de VMDK opgeven. Hier kun je deze dus vergroten of verkleinen.

Ik wilde de VM exporteren naar mijn laptop. Dus kies hier voor ‘VMware standalone virtual machine’. Je kunt er ook voor kiezen om de VM over te zetten naar je test ESX omgeving. Kies dan voor ‘VMware ESX server or VirtualCenter virtual machine’.

Geef de VM een naam. Voer de locatie in. Dit moet een share zijn die te benaderen is door de VMware Converter. Geef vervolgens een username en password op van een user die rechten heeft op de share. Als laatste geef je de type op. Ik kies voor portability dus voor ‘Workstation 5.x….’

Het kan zijn dat je de onderstaande foutmelding krijgt:

Dit kan komen door de (Windows) Firewall. Schakel deze tijdelijk uit en de wizard zal succesvol doorlopen.
Geef nog even aan wat je wilt qua ‘Disk Space Allocation’.

Doe dit ook voor je netwerk instellingen

Je kunt er voor kiezen om de ‘identity’ van de VM aan te passen. Ik doe dit echter niet.

In de laatste stap kun je er voor kiezen om er een scheduled task van te maken.

Nog even een overzicht van de instellingen

En de job gaat op de afgesproken tijd lopen.