Before I start with this post I first want to welcome a new sponsor: PHD Virtual.
In this post I will be doing a short review, sponsored by PHD, of the latest version of PHD backup. In this post I will show the following topics:
- install the PHD Virtual Backup Console and Plug-in
- Deploy OVF template of the PHD Virtual Backup Appliance
- Configure the PHD Virtual Backup Appliance
- Add VMs to a Backup job
- Restore a complete VM
- Restore individual Files
- Conclusion
So let’s start with the installation.
Install the PHD Virtual Backup Console and Plug-in
Exit the vSphere client on the PC or Server you want to install the PHD Virtual Backup Console and Plug-in. Now install the phdvb.msi.
When the setup is finished, you can start the vSphere client again and logon to your vCenter Server. After the vSphere client is started, It’s time to deploy the OVF template.
Deploy OVF template of the PHD Virtual Backup Appliance
From the vSphere client you open File –> Deploy OVF Template….
Browse to the download directory where you saved the PHD files and select the OVF template. Follow the wizard and deploy the PHD Virtual Backup Appliance.
When the deployment is finished successfully, it’s time to poweron the VM and to configure the Backup Appliance.
Configure the PHD Virtual Backup Appliance
From the vSphere client, you can start the PHD Virtual Backup Console via right click on the phdvba VM or any other object from the vSphere client –> PHD Virtual Backup –> Console.
The PHD Virtual Backup Console starts:
Go to Configuration and configure the following settings:
- General settings
- Storage for backups
- Network configuration of the appliance
- E-Mail settings
- Retention policies
- Connector options
- Support
- I will show you some of the settings. I’ll start with the general settings. You can configure the time zone, region and NTP servers. You can also configure the Hypervisor credentials. This can be a single vSphere host or a vCenter server instance. The last setting in the general section is the license key. You can upload you license file here.
The storage settings contains the backup target storage settings. You can choose from:
- Attached Virtual Disk
- NFS share
- CIFS share
- In my setup I choose the NFS share to start with. This is a NFS share on a Linux box.
The attached Virtual Disk speaks for itself so I describe only the two other options.
or you can choose for a CIFS share:
In both cases, you have to restart the appliance to apply the new settings. When the restart of the appliance is finished you’re ready to start creating backup jobs.
Add VMs to a Backup job
Go to Jobs –> Backup to create a new backup job.
You can select two views to Add items to your Backup job: Hosts and Clusters and VMs and Templates. I selected the VMs and Templates view to add a single VM to the Backup job:
Select the Options you want to use in your Backup job.
The Job is started and you can monitor the Job from the Jobs view in the PHD Virtual Backup Console:
The phdvba appliance takes a snapshot of the router01 VM and mounts the Delta-disk to the Appliance. You can verify this by opening the Hardware configuration of the phdvba appliance:
Now we have to wait until the Backup Job is finished.
Restore of a complete VM
To restore a complete VM, you have to open the PHD Virtual Backup Console. Go to Jobs and select Restore:
Select the VM you want to restore and make sure that the Disk is selected.
If you restore the VM while the production VM still exist, make sure you rename the Virtual Machine Name and select verify restore if you want to verify the job.
Select the destination server and if the default selected VM Storage isn’t the storage you want to use for the restore, you can click on Change VM Storage to select the right storage. In my case I selected the NFS_Lab NFS Share.
Connect or disconnect the network adapters. You can change the MAC address and the Network. The Network is the portgroup name the VM needs to use. I disconnected the NIC, just to be sure.
Follow the rest of the wizard and start the restore job:
When you look at the vSphere client, you notice a lot of activity and you’ll see that the VM is created with the correct name.
Now we have to wait until the job is finished.
Restore individual Files
PHD uses the iSCSI protocol to mount the Backup file on a Windows or Linux VM. If you’re are running a Windows version prior to Windows 2008 or Windows 7, you have to install the iSCSI Software initiator. You can download the latest version here.
Go to File Level Recovery and select Create. A new wizard starts:
You can select to add the iSCSI Target to the iSCSI initiator on this computer.
Just wait until the disks are mounted and you’re able to browse the mounted hard disks from the Windows Explorer.
To restore files from a Linux VM, you have to install ext2explore first. You can download ext2explore here. After starting esx2explore, you’re able to browse the disk and Save a file to your Windows PC:
Don’t forget to Delete the iSCSI targets from the File Recovery window.
When you receive the following error:
You have to open the iSCSI Initiator (this can be done via the Tools button from the PHD console). Open the Targets tab and select the target you want to disconnect. Click on Details to see the rest of the settings.
Select the Identifier and press Log of… to disconnect the target.
Now you’re able to delete the File Level restore points.
Conclusion
This was the first time a have worked with PHD Virtual Backup and I must say it works very easy. I love the Virtual Appliance approach. You don’t need a license for the Guest OS and you can deploy a Virtual Appliance in no time. Overall I think it’s a great product.But with some room for improvements left. The file level restore is a bit different than the way competitors perform their file level restores.
Pros:
- Virtual Appliances
- Single console with vSphere client integration
- NFS/SMB/VMDK support for Backup Storage
- Backup compression
- CBT support
Cons:
- File level restore
- Third party tools needed for File Level restore from a Linux VM. When you’re using a Windows management PC.
- Missing features like “Instant VM Recovery”, Backup verification etc.*
- No automation (read Powershell)
* I work for a VEEAM Service Provider partner.















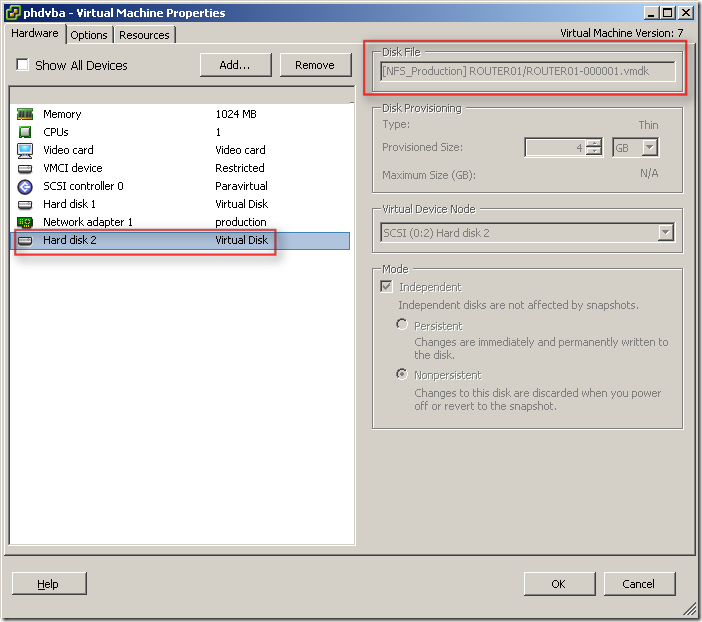














I’d just like to comment on the “cons” for a moment…
1. What’s wrong with the FLR option? Sure, it’s different than others, but does it work well? All you have to do is point your VM at an iSCSI target and grab the files you want?
2. Yes, but only if using a windows machine to restore the file to… When restoring directly to the Linux machine it only requires the installation & config of an iSCSI software initiator.
3. If you read the User Guide, you’ll see that backups are verified as they are written to the backup destination…? I agree though, that some sort of “instant recovery” would be good.
4. Indeed, a missing point that should be resolved.
5. You missed the fact that it currently can’t use iSCSI storage to backup to (unless you have mounted that in VMware as a datastore first). I’d be surprised if this isn’t being worked on.
Hi Daniel,
Thanks for your reply.
1. It did work well in my home lab but this scenario doesn’t work at my employers environment with lots of different vlans for backup etc. So this is why I put it to the cons list.
2. I didn’t have the time to test a restore directly to a Linux VM. But I think it should work indeed.
3. Verified backup’s and “Instant recovery” are two different things. The one thing I love the most from Veeam Backup is the Instant VM Recovery option. So this is a missing feature for me 😉
5. I hope PHD will add this in the next version too.
I think it’s a great solution for the small to medium size vSphere shops.