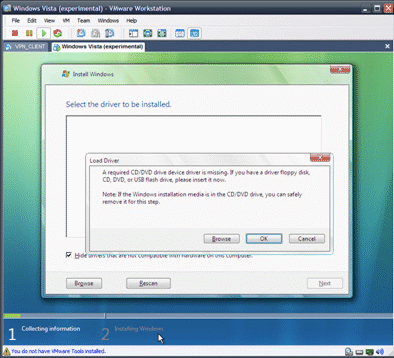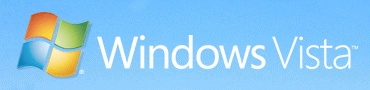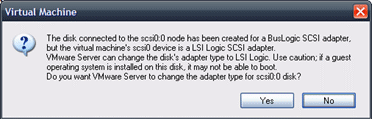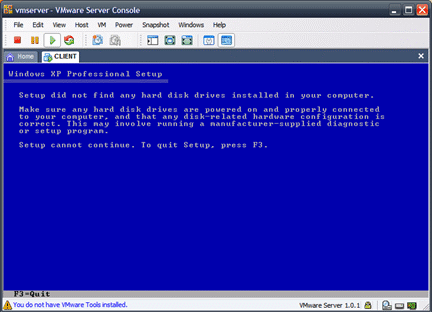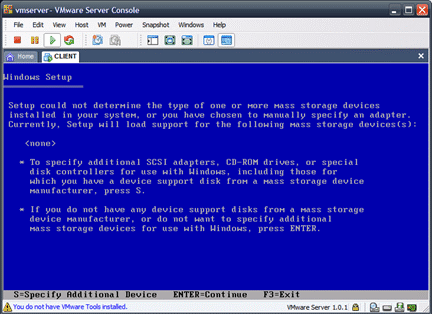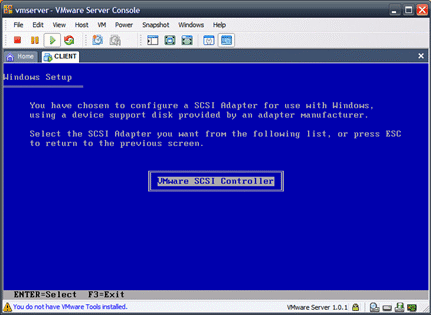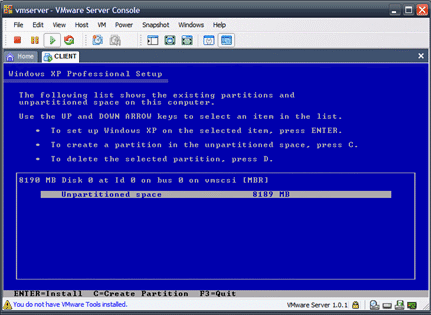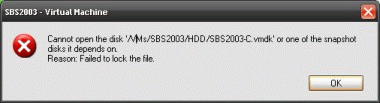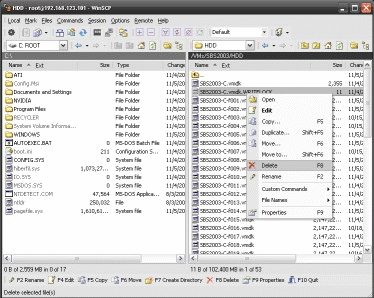Met de komst van Virtual Infrastructure 3 heeft VMware stilletjes nog een extra tool ontwikkeld genaamd de VMware Virtual Machine Importer. Met deze tool is het heel eenvoudig om Virtual Machines van host A naar host B te verplaatsen. Dit kan bijvoorbeeld een ESX3 host zijn waarna de VirtualMachine verplaatst wordt naar een VMware Workstation voor test doeleinden.
De VMware Virtual Machine importer kan met de volgende producten van VMware overweg: VMware Workstation, ESX Server, GSX Server, VMware Server en VirtualCenter 2. De Virtual Machine Importer kan ook overweg met Virtual Machines die gemaakt zijn met Microsoft(r) Virtual Server en Virtual PC. Als laatste kan de VMware Virtual Machine importer ook met de volgende image software overweg, Symantec(R) Backup Exec System Recovery en Norton Ghost 9.
Hieronder zie je een overview van hoe VMware Virtual Machine Importer te werk gaat.

De volgende software producten worden ondersteund. Wat opvalt is dat je eigenlijk alle VMware versies kunt gebruikem om van te Importeren maar om een Virtual Machine te exporteren zijn er maar een beperkt aantal opties mogenlijk.

Tot zover de theorie. We gaan eens kijken hoe de software in zijn werk gaat. In de onderstaande tutorial ga ik een Virtual Machine importeren direct vanaf een ESX3 server (Dus niet via VC2).
De VMware Virtual Machine Importer heet u welkom

Nu kun je een keuze maken tussen:
- Import a standalone virtual machine: Dit is de optie voor het importeren van een VM vanuit de verschillende standaarden.
- Import an ESX Server virtual machine: Deze optie ondersteund alleen de VMware ESX software. ESX3 word native ondersteund als je een VM van ESX 2.5.x wilt importeren moet dit via VC2.
- Adapt an existing virtual machine: Spreekt voor zich denk ik.
Omdat ik een Virtual Machine ga importeren naar een ESX3 server kies ik voor de eerste optie.

Kies de source Virtual Machine. Het gaat hier om het *.vmx bestand.

Kies de destination waar de Virtual Machine naar toe moet. In mijn geval is dat VMware ESX Server virtual machine.

Geef de Virtual Machine een naam. En voer de ESX3 of VirtualCenter 2 gegevens in.

Kies de datastore.

In dit geval is alleen de optie Create a full clone beschikbaar.

Nu volgt er een overzicht van wat de VMware Virtual Machine Importer gaat uitvoeren.

En de VM is geïmporteerd.

Mocht er iets mis gaan tijdens de actie dan kun je in de volgende directory de logfiles bekijken: C:\Program Files\VMware\VMware Virtual Machine Importer 2
Wil je ook met Software gaan testen dan kun je deze hier downloaden: VMware-VMimporter-2.0.0*. Voor documentatie en meer informatie klik je op de volgende link: Leesvoer