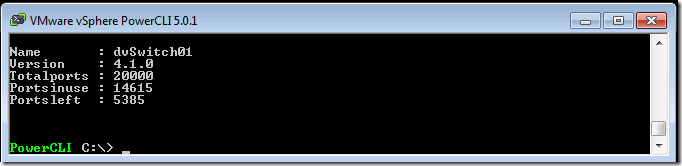Last year William Lam wrote a blog post on the VMware vSphere Blog about automatic expand a dvPort group port. You can find his post here: http://blogs.vmware.com/vsphere/. There is also a KB article about this subject. You can find it here: KB1022312
Just a quote from the KB article KB1022312 to explain the auto expand feature and how you can enable it without using Perl of PowerCLI scripting:
Note: vSphere 5.0 has introduced a new advanced option for static port binding called Auto Expand. This port group property allows a port group to expand automatically by a small predefined margin whenever the port group is about to run out of ports. In vSphere 5.1, the Auto Expand feature is enabled by default.
In vSphere 5.0 Auto Expand is disabled by default. To enable it, use the vSphere 5.0 SDK via the managed object browser (MOB):
- In a browser, enter the address http://vc-ip-address/mob/.
- When prompted, enter your vCenter Server username and password.
- Click the Content link.
- In the left pane, search for the row with the word
rootFolder.
- Open the link in the right pane of the row. The link should be similar to group-d1 (Datacenters).
- In the left pane, search for the row with the word
childEntity. In the right pane, you see a list of datacenter links.
- Click the datacenter link in which the vDS is defined.
- In the left pane, search for the row with the word
networkFolder and open the link in the right pane. The link should be similar to group-n123 (network).
- In the left pane, search for the row with the word
childEntity. You see a list of vDS and distributed port group links in the right pane.
- Click the distributed port group for which you want to change this property.
- In the left pane, search for the row with the word
config and click the link in the right pane.
- In the left pane, search for the row with the word
autoExpand. It is usually the first row.
- Note the corresponding value displayed in the right pane. The value should be false by default.
- In the left pane, search for the row with the word
configVersion. The value should be 1 if it has not been modified.
- Note the corresponding value displayed in the right pane as it is needed later.
- Go back to the distributed port group page.
- Click the link that reads ReconfigureDvs_Task. A new window appears.
- In the Spec text field, enter this text:
<spec>
<configVersion>1</configVersion>
<autoExpand>true</autoExpand>
</spec>
where configVersion is what you recorded in step 15.
- Click the Invoke Method link.
- Close the window.
- Repeat Steps 10 through 14 to verify the new value for autoExpand.
If you need to change this setting for hundreds of dvPortgroups this will not be one of your favorite changes in your VMware environment. Well you know me. Let’s see if we can PowerCLI this job.
$dvPG = Get-VirtualPortGroup -Name "VM Network"
$dvPGview = get-view $dvPG
$spec = New-Object VMware.Vim.DVPortgroupConfigSpec
$spec.AutoExpand = "True"
$spec.ConfigVersion = $dvPGview.Config.ConfigVersion
$dvPGview.ReconfigureDVPortgroup_Task($spec)
$dvPGview.UpdateViewData()
if you want to change all the dvPortgroups at one. You can use the following script:
Update: Thanks to Rafael Schitz from http://www.hypervisor.fr/ for the tip to filter out the dvUplink Portgroups. I have also added a check to find out if the dvSwitch is running the correct version to enable the autoExpand feature. Copy the script below and change de $dvSwitchName variable to the name of your dvSwitch.
$dvSwitchName = "dvSwitchName"
$dvSwitch = Get-VirtualSwitch -Distributed -Name $dvSwitchName
if($dvSwitch.ExtensionData.Config.ProductInfo.Version –notmatch "4.*"){
foreach($dvPG in (Get-View -ViewType DistributedVirtualPortgroup|?{!($_.Tag|?{$_.Key -eq "SYSTEM/DVS.UPLINKPG"}) -and !$_.Config.autoExpand})){
$spec = New-Object VMware.Vim.DVPortgroupConfigSpec
$spec.AutoExpand = "True"
$spec.ConfigVersion = $dvPG.Config.ConfigVersion
$dvPG.ReconfigureDVPortgroup_Task($spec)
Write-Host "Enable auotExpand for dvPortgroup: $($dvPG.Name)" -ForegroundColor Yellow
$dvPG.UpdateViewData()
}
}
else{
Write-Host "dvSwitch: $($dvSwitch.Name) is not configured with version 5 or higher. Please upgrade.." -ForegroundColor Red
}
If the dvPortgroup has 0 available ports and a VM wants to connect a network adapter to the dvPortgroup, The total ports variable will be automatically expand with 10 ports. After a couple of tests I can confirm that it works.
My VM Network dvPortgroup had 70 ports. When al these ports where claimed by VM’s and a new VM was deployed or an existing VM was configured with a new network adapter, the Available ports variable was expanded with 10 ports without any impact for the running VM’s.

Sources: KB1022312, http://blogs.vmware.com/vsphere/, http://www.hypervisor.fr/?p=4633