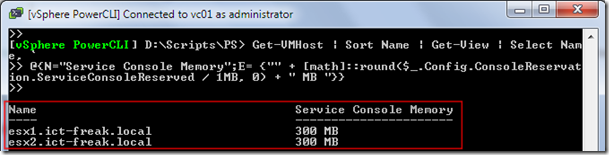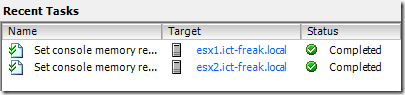Update: I added a little script block which enables the Startup Policy on the ESX Host.
If you want to change the VM Startup Order under Configuration – Virtual Machine Startup/Shutdown by hand will costs you a lot of time. So I wanted to see if I was able to script these settings with PowerCLI.
You can check the Startup Order via: Get-VMHost |Get-VMStartPolicy |Sort StartOrder
And this is how you can see if the Startup Policy is enabled: Get-VMHostStartPolicy -VMHost ( Get-VMHost )

First, I created a CSV file:
VMName,StartupOrder
DC01,1
MC01,2
VC01,3
MAIL01,4
XPMC01,5 |
In this CSV file, I have entered my VM’s and the startup order value. I have tested it with multiple servers and it’s possible to enter two VM’s with the same StartupOrder value if the VM’s are placed on different ESX Hosts.
The following script imports the CSV file and loops through all the items and configures the VM Startup Policy:
$vCenter = Read-Host "Enter the vCenter server name"
Connect-VIServer $vCenter
$hosts = Get-VMHostStartPolicy -VMHost (Get-VMHost)
$vms = "c:\scripts\ps\vmsStartup.csv"
$csv = Import-CSV $vms
foreach($item in $csv){
$vm = $item.VMName
$order = $item.StartupOrder
$vmStartup = Get-VMStartPolicy -VM $vm
Set-VMStartPolicy -StartPolicy $vmStartup `
-StartAction PowerOn -StartOrder $order
}
foreach($esx in $hosts){
Set-VMHostStartPolicy -VMHostStartPolicy $esx -Enabled:$true
}
Disconnect-VIServer -Confirm:$false
I created a short movie about the script in action: