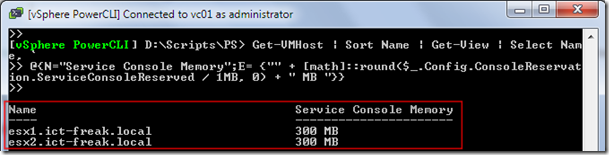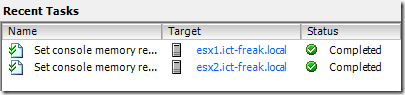In part 2 of this series I will show how to remove iSCSI targets with PowerCLI.
But first, let’s see which targets are configured on vSphere host esx2.ict-freak.local:
$esx = Get-VMHost "esx2.ict-freak.local" Get-IScsiHbaTarget -IScsiHba ($esx | Get-VMHostHba -Type iScsi | Where {$_.Model -eq "iSCSI Software Adapter"})
The following targets are configured:
In this post I want to show you how to remove the target with PowerCLI. So I opened the vSphere PowerCLI Cmdlets Reference and searched for the Remove-IScsiHbaTarget. On this page you’ll find the following examples:
————– Example 1 ————–
Get-IScsiHbaTarget -Address 10.23.84.73 -Type Send | Remove-IScsiHbaTarget
Retrieves and removes the targets of type Send on the specified address.
————– Example 2 ————–
Remove-IScsiHbaTarget -Target (Get-IScsiHbaTarget -Address 10.23.84.73)
Removes the specified iSCSI HBA targets.
Unfortunately this example doesn’t work because the –Address parameter doesn’t exist in VMware vSphere PowerCLI 4.1 build 264274.
Continue reading “How to manage iSCSI targets with PowerCLI part 2”