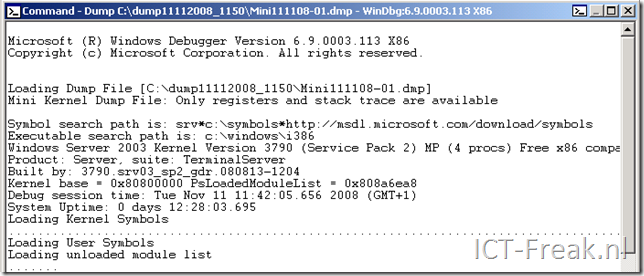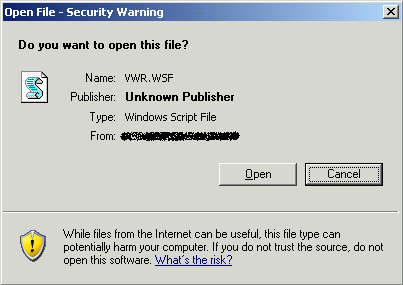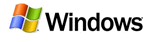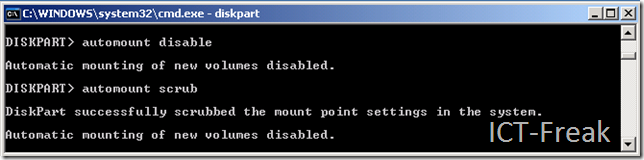De laatste weken ben ik samen met Aleks Nikolić van Virtualistic.nl bezig met het troubleshooten van verschilende TS problemen. Tijdens de zoektocht naar mogelijke oplossingen kwamen uit op KB324446.
In KB324446 wordt het volgende geschreven:
When a Terminal Services client logs on or logs off (either in a session or on the console of the Terminal server), the Microsoft Windows Server 2003-based or the Microsoft Windows 2000-based Terminal server together with the connected Terminal Services client computers may stop responding or may pause for several seconds. Users may also experience one or more of the follow symptoms:
- When a user types in a document, characters do not appear on the screen until this pause has ended.
- Keyboard input and mouse input are queued, but they are not processed until this pause has ended.
- Live performance monitoring (Perfmon) graphs have missing data points during this pause.
- All running programs appear to stop responding, or “hang,” during this pause.
- When Spooler is under a load from a large number of users, a high CPU usage is displayed for it.
Als je een Terminal server hebt met twee voedingen (wat wel gebruikelijk is volgens mij) dan moet je zeker de volgende change doorvoeren: Deze optie moet je alleen instellen als je raidcontroller een battery-backup cache module heeft (thanks Sven).
Zet het vinkje aan bij “Enable advanced performance”
Nadat de bovenstaande settings zijn doorgevoerd, moeten er ook nog een aantal registry keys aangepast worden. Namelijk de volgende:
Note This section applies to both Windows Server 2003 and to Windows 2000.
- In the HKLM\SYSTEM\CurrentControlSet\Services\Lanmanserver\Parameters subkey,
- configure the following entries:
- Name: MaxWorkItems
Data Type: REG_DWORD
Value data: 8192 (decimal)- Name: MaxMpxCt
Data Type: REG_DWORD
Value data: 2048 (decimal)- Name: MaxRawWorkItems
Data Type: REG_DWORD
Value data: 512 (decimal)- Name: MaxFreeConnections
Data Type: REG_DWORD
Value data: 100 (decimal)- Name: MinFreeConnections
Data Type: REG_DWORD
Value data: 32 (decimal)- In the HKLM\SYSTEM\CurrentControlSet\Services\Lanmanworkstation\Parameters subkey, configure the following entry:
- Name: MaxCmds
Data Type: REG_DWORD
Value data: 2048 (decimal)- By default, your registry does not have a Configuration Manager subkey. To create the key, locate and then right-click the following subkey:HKEY_LOCAL_MACHINE\System\CurrentControlSet\Control\Session ManagerPoint to New, and then click Key. Type Configuration Manager, and then press ENTER.
In the new HKEY_LOCAL_MACHINE\System\CurrentControlSet\Control\Session Manager\Configuration Manager subkey, configure the following entry:
- Name: RegistryLazyFlushInterval
Data Type: REG_DWORD
Value data: 60 (decimal)Ik heb deze registry keys even uitgewerkt in de volgende twee files:
LanManServerTuning_KB32446.reg
Windows Registry Editor Version 5.00[HKEY_LOCAL_MACHINE\SYSTEM\CurrentControlSet\Services\lanmanserver\parameters]
“MaxWorkitems”=dword:00002000
“MaxMpxCt”=dword:00000800
“MaxRawWorkItems”=dword:00000200
“MaxFreeConnections”=dword:00000064
“MinFreeConnections”=dword:00000020KB32446_Extra.reg
Windows Registry Editor Version 5.00[HKEY_LOCAL_MACHINE\SYSTEM\CurrentControlSet\Control\Session Manager\Configuration Manager]
“RegistryLazyFlushInterval “=dword:0000003cNadat je alle changes hebt doorgevoerd, moet je de server opnieuw op starten.